Visual Studio를 사용하다 보면, 실수로 도구상자(ToolBox)를 닫거나 숨김 처리하여 찾을 수 없게 되는 경우가 있습니다. C# 프로젝트 개발 시 도구상자는 다양한 컨트롤과 유용한 기능을 제공하기 때문에, 사라진 도구상자를 다시 활성화하는 방법을 알아두는 것이 좋아요. 여기 간단하게 도구상자를 다시 표시하는 방법을 소개합니다.

1. Visual Studio 도구상자 활성화하기
Visual Studio 상단 메뉴에서 보기(View) > 도구상자(ToolBox)를 선택합니다.
이 경로를 따라가면, 화면의 왼쪽 또는 기본 위치에 도구상자가 다시 나타납니다.
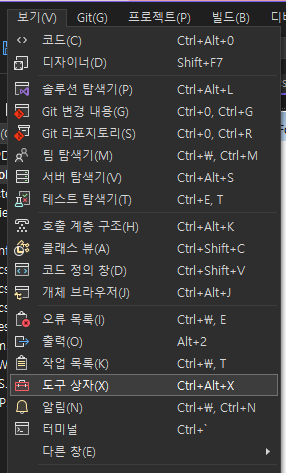
또 다른 방법으로는 키보드 단축키 Ctrl + Alt + X를 사용하는 것입니다.
이 단축키를 사용하면 도구상자를 빠르게 열 수 있답니다.
2. Visual Studio도구상자가 여전히 보이지 않는 경우
도구상자가 화면에 보이지 않고 메뉴에서도 활성화되지 않는 경우, Visual Studio 설정 문제일 수 있습니다.
이 경우, Visual Studio를 재시작하거나, 설정을 초기화하여 문제를 해결할 수 있습니다.
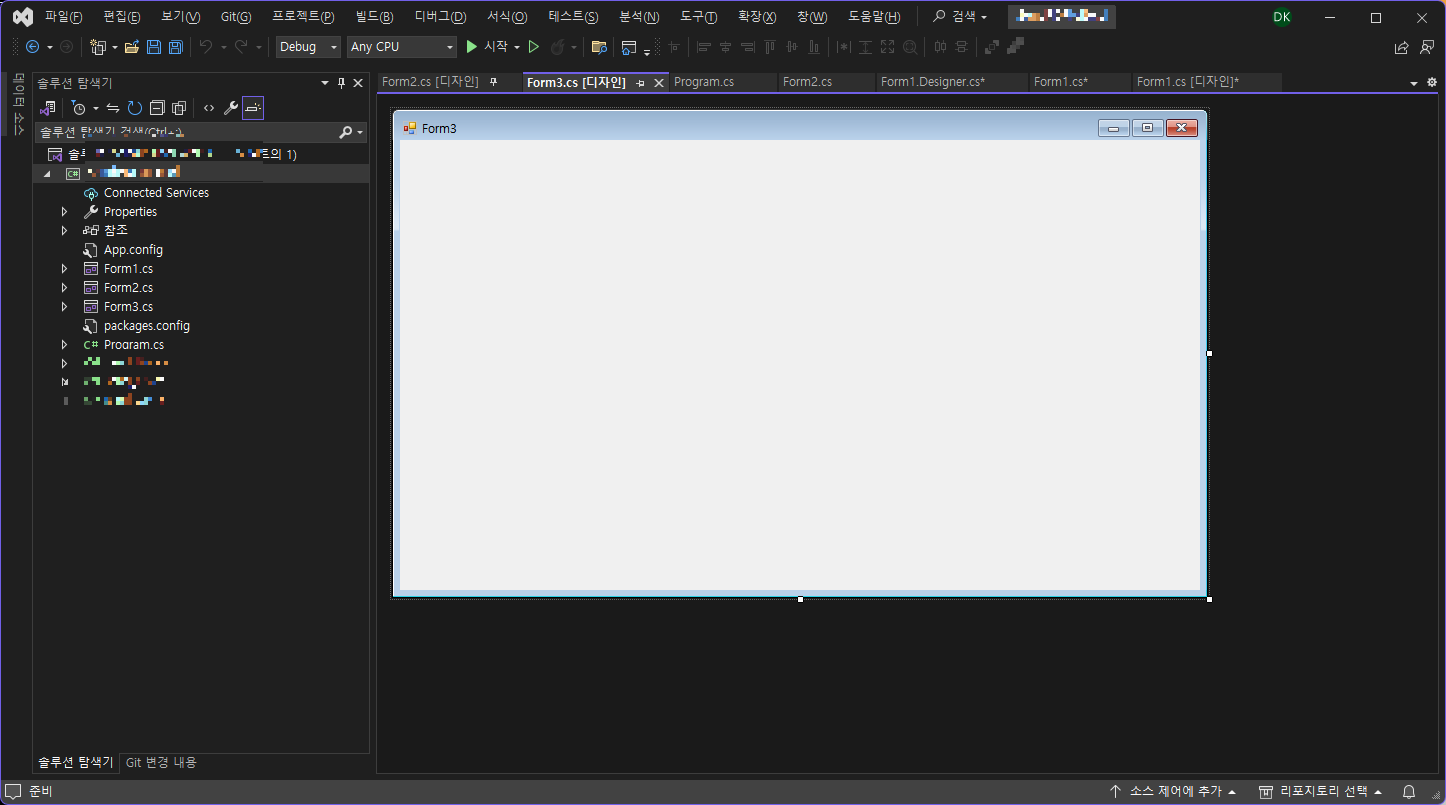
Visual Studio 설정 초기화는 도구(Tools) > 옵션(Options) > 환경(Environment) > 가져오기 및 내보내기 설정(Import and Export Settings)에서 설정 초기화(Reset All Settings)를 선택하여 진행할 수 있습니다.
3. 도구상자 사용자 지정
도구상자는 사용자의 필요에 따라 사용자 지정할 수 있습니다.
도구상자에서 우클릭하여 항목 추가(Add Tab)를 선택하거나, 필요하지 않은 컨트롤을 제거하여 작업 공간을 최적화할 수 있습니다.
결론
도구상자는 Visual Studio에서 C#을 비롯한 다양한 언어로 개발할 때 필수적인 요소입니다.
윈도우 폼(Form) 어플리케이션, WPF 어플리케이션 개발 시 컨트롤을 드래그 앤 드롭으로 쉽게 추가할 수 있어 개발 과정을 효율적으로 만들어 줍니다. 컨트롤을 추가할 때 꼭 필요한 기능이구요.
도구상자가 보이지 않을 때 위의 방법대로 진행해 본다면 보다 쉽게 도구상자를 Show/Hide 시킬수 있을거에요.
'TOOLS' 카테고리의 다른 글
| MySQL 설치 중 발생하는 3306 포트 충돌 문제 해결 방법 3가지 (0) | 2024.03.12 |
|---|---|
| MySQL 설치 Initializing database 에러 해결방법 (0) | 2024.03.11 |
| 비주얼스튜디오코드(VSCode)에서 웹브라우저 실행하기 (0) | 2024.02.23 |
| [MySQL] SQL 인젝션이란? 공격방어방법 (0) | 2023.10.24 |
| [MYSQL] 네이버클라우드플랫폼 mysql 외부접속 HeidiSQL SSH 터널로 연결하기 (0) | 2021.10.12 |
