웹 개발을 진행하다 보면 데이터를 관리할 데이터베이스의 필요성을 느끼게 됩니다. 많은 개발자들 사이에서 널리 사용되는 MySQL은 그러한 필요를 충족시키는 강력한 데이터베이스 관리 시스템입니다. 요즘에는 MongoDB 같은 NoSQL 데이터베이스도 인기가 있지만, SQL에 익숙한 분들에게는 MySQL을 여전히 사용하고 있습니다. 뿐만아니라 업체들도 많이 사용하기 때문에 MYSQL은 설치를 해두어야 합니다. 이 가이드에서는 MySQL Community버전(무료)을 설치하고 기본적인 설정을 하는 방법을 알아볼게요.

MySQL Community버전(무료) 다운로드
1. MySQL 공식 웹사이트 접속
MySQL 공식 웹사이트(https://dev.mysql.com)에 접속합니다.
MySQL :: Download MySQL Community Server
Select Version: 8.3.0 Innovation 8.0.36 Select Operating System: Select Operating System… Microsoft Windows Ubuntu Linux Debian Linux SUSE Linux Enterprise Server Red Hat Enterprise Linux / Oracle Linux Fedora Linux - Generic Oracle Solaris macOS Source
dev.mysql.com
저는 윈도우를 사용하고 있기 때문에 Windows용 MySQL 인스톨러를 다운로드했습니다.

저는 두번째 용량이 많은 MSI 설치버전으로 다운로드 받았습니다.
2. 다운로드 진행

다운로드 페이지에서 로그인을 요구하면 페이지 하단의 'No thanks, just start my download.' 링크를 클릭하여 다운로드를 진행합니다.
MySQL 설치 과정
1. MySQL Installer를 실행
다운로드한 MySQL Installer를 실행합니다.
2. 커스텀 설치를 진행
설치 유형 선택에서 'Custom'을 선택하여 커스텀 설치를 진행합니다.

3. 설치할 컴포넌트 선택
설치할 컴포넌트로 'MySQL Server'와 'MySQL Workbench'를 선택합니다. 이때, 원하는 버전을 선택할 수 있습니다.
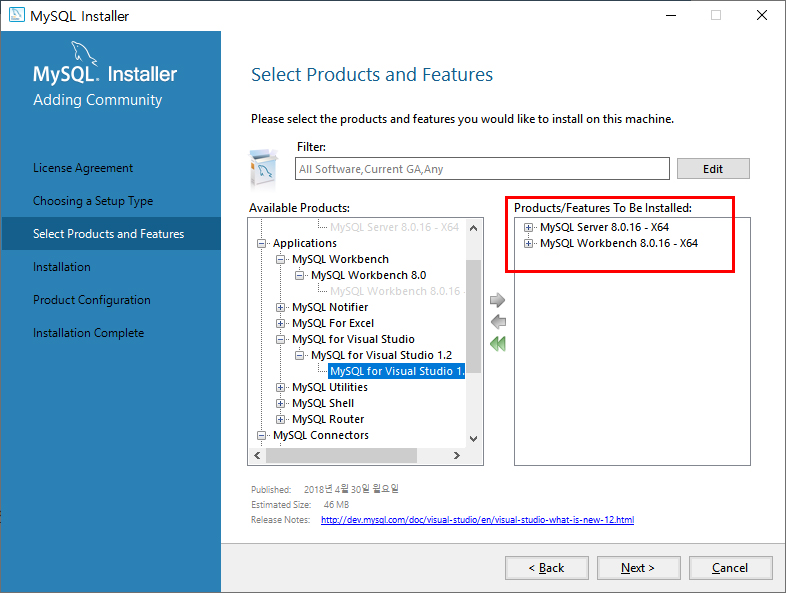
4. 'Next' 버튼으로 설치 진행
설치 과정을 따라가며 'Next' 버튼을 클릭하여 계속 진행합니다.
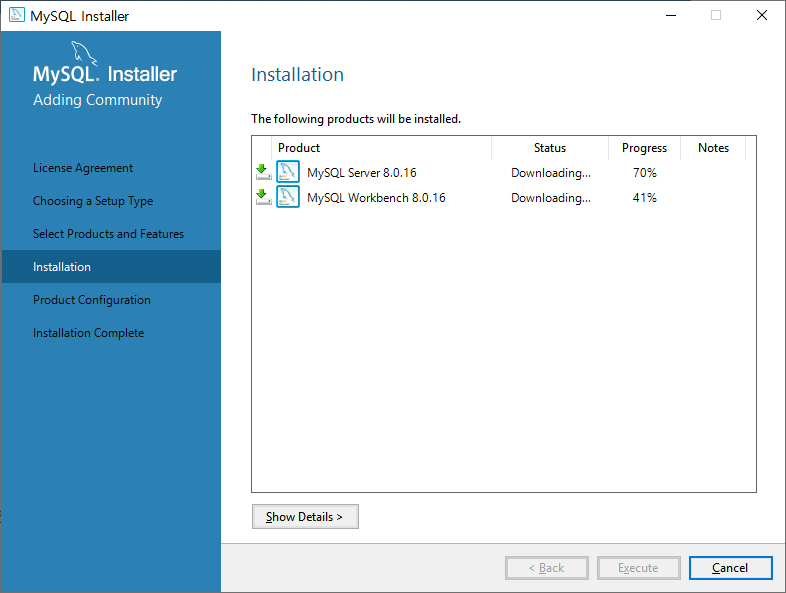
5. 5.x버전 호환 선택
보통 업체들은 5.0버전을 사용한다고들 하네요. 그래서 저는 호환성을 위해서 5.0이랑도 호환이 되도록 선택했습니다.

6. 데이터베이스 비밀번호 설정
mysql에 접속하기 위한 데이터베이스의 비밀번호도 설정합니다.
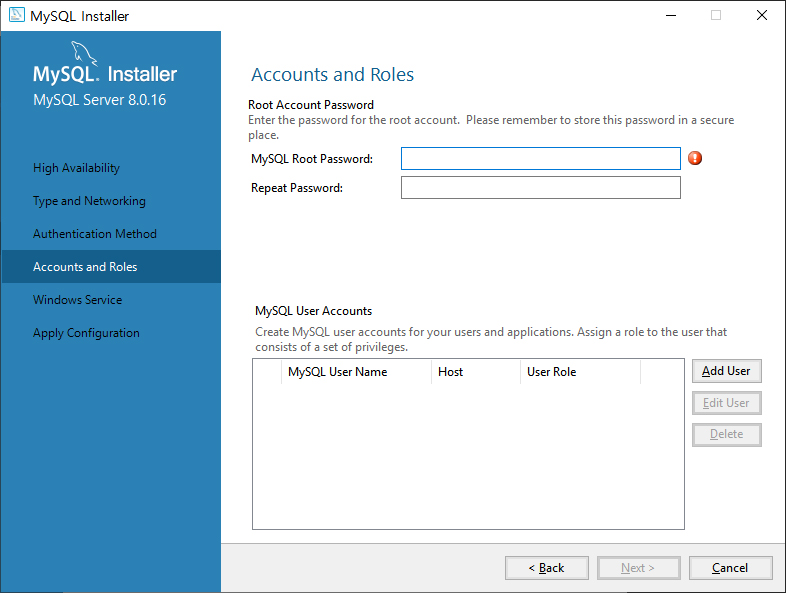
7. 설치진행
설치가 되기를 기다립니다.

8. 설치 완료
설치가 완료되면 'Finish' 버튼을 클릭하여 설치를 마칩니다.

MySQL 실행 및 연결 확인
설치가 완료되면 MySQL Workbench를 실행하여 GUI 환경에서 데이터베이스를 관리할 수 있습니다.
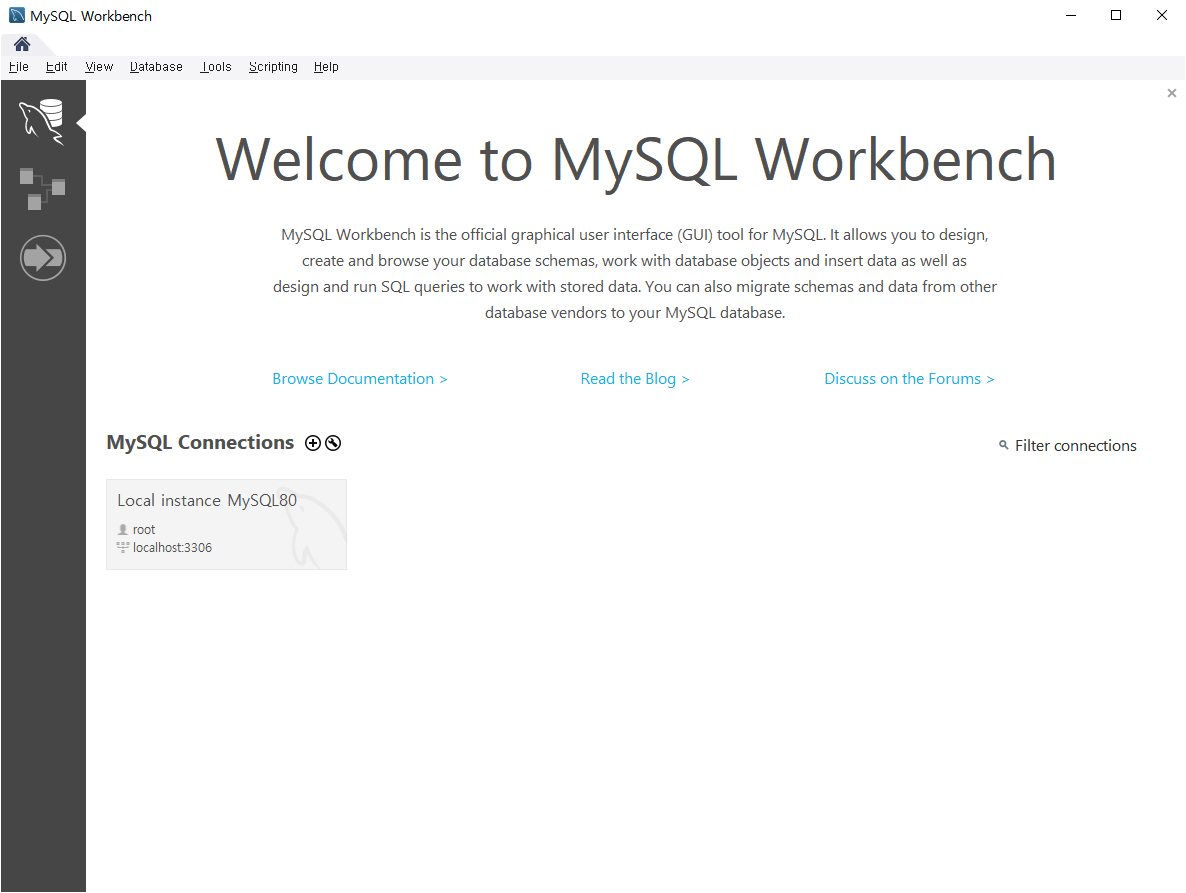
또한, 'MySQL Command Line Client'를 실행하고 설치 과정에서 설정한 비밀번호를 입력하여 MySQL 서버에 성공적으로 연결되었는지 확인할 수 있습니다.

결론
위에서 알려드린 방법대로 MYSQL이 잘 설치되었나요?
MySQL은 웹 개발에서 중요한 데이터베이스 관리 시스템 중 하나로, mysql installer를 이용하여 간편하게 설치할 수 있습니다.
설치 후에는 다양한 SQL 쿼리를 실행하여 데이터를 관리할 수 있으며, Workbench의 시각적 도구를 사용하여 데이터베이스 관리 작업을 보다 수월하게 진행할 수 있습니다.
또한 HeidiSQL과 같은 툴을 이용해서 쿼리를 실행해 볼 수도 있답니다.
함께보면 좋은글
[MySQL] 쿼리문 동작을 보다 쉽게 보기 위한 HeidiSQL(하이디SQL)
오늘은 데이터베이스 관리 및 쿼리 연습에 유용한 도구인 HeidiSQL에 대해 알아보겠습니다. 이 툴은 무료임에도 불구하고 매우 높은 성능을 제공합니다. 사용자가 작성한 쿼리문을 실제로 실행해
devit.koreacreatorfesta.com
'TOOLS' 카테고리의 다른 글
| [MySQL] SQL 인젝션이란? 공격방어방법 (0) | 2023.10.24 |
|---|---|
| [MYSQL] 네이버클라우드플랫폼 mysql 외부접속 HeidiSQL SSH 터널로 연결하기 (0) | 2021.10.12 |
| [MYSQL] ERROR 1292 (22007): Truncated incorrect DOUBLE value (0) | 2020.12.22 |
| [MYSQL] 콘솔에서 mysql 접속하기 (0) | 2020.12.22 |
| spy++를 사용해서 사용클래스 및 핸들 알아보기 (0) | 2014.08.07 |
